在 Linux 上使用 VirtualBox 的命令行管理界面
VBoxManage 拥有图形化用户界面所支持的全部功能,而且它支持的功能远不止这些。它提供虚拟引擎的所有功能,甚至包含 GUI 还不能实现的那些功能。如果你想尝试下不同的用户界面而不仅仅是 GUI,或者更改虚拟机更多高级和实验性的配置,那么你就需要用到命令行。
当你想要在 VirtualBox 上创建或运行虚拟机时,你会发现 VBoxManage 非常有用,你只需要使用远程主机的终端就够了。这对于需要远程管理虚拟机的服务器来说是一种常见的情形。
通过 Virtual Box 下载页,你能够获取你所需要的软件扩展包的最新版本,扩展包的版本和你安装的 VirtualBox 版本需要一致!

用下面这条命令来下载 VBoxManage 扩展。
$ wget https://download.virtualbox.org/virtualbox/6.1.26/Oracle_VM_VirtualBox_Extension_Pack-6.1.26.vbox-extpack
下载完成之后安装扩展
$sudo VBoxManage extpack insatall ./Oracle_VM_VirtualBox_Extension_Pack-6.1.26.vbox-extpack
运行下面这条命令,确认 VBoxManage 已经成功安装在你的机器上。
$ VBoxManage list extpacks
在 Ubuntu 16.04 上使用 VBoxManage
接下来我们将要使用 VBoxManage 向你展现通过命令行终端工具来新建和管理虚拟机是多么的简单。
运行下面的命令,新建一个将用来安装 Ubuntu 系统的虚拟机。
# VBoxManage createvm --name Ubuntu16.04 --register
在运行了这条命令之后,VBoxMnage 将会新建一个叫 做“Ubuntu16.vbox” 的虚拟机,这个虚拟机的位置是家目录路径下的 “VirtualBox VMs/Ubuntu16/Ubuntu16.04.vbox”。在上面这条命令中,“createvm” 是用来新建虚拟机,“--name” 定义了虚拟机的名字,而 “registervm” 命令是用来注册虚拟机的。
现在,使用下面这条命令为虚拟机创建一个硬盘镜像。
$ VBoxManage createhd --filename Ubuntu16.04 --size 5124
这里,“createhd” 用来创建硬盘镜像,“--filename” 用来指定虚拟机的名称,也就是创建的硬盘镜像名称。“--size” 表示硬盘镜像的空间容量,空间容量的单位总是 MB。我们指定了 5Gb,也就是 5124 MB。
接下来我们需要设置操作系统类型,如果要安装 Linux 系的系统,那么用下面这条命令指定系统类型为 Linux 或者 Ubuntu 或者 Fedora 之类的。
$ VBoxManage modifyvm Ubuntu16.04 --ostype Ubuntu
用下面这条命令来设置虚拟系统的内存大小,也就是从主机中分配到虚拟机系统的内存。
$ VBoxManage modifyvm Ubuntu10.10 --memory 512
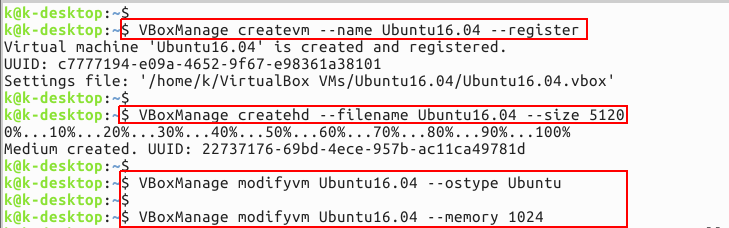
现在用下面这个命令为虚拟机创建一个存储控制器。
$ VBoxManage storagectl Ubuntu16.04 --name IDE --add ide --controller PIIX4 --bootable on
这里的 “storagect1” 是给虚拟机创建存储控制器的,“--name” 指定了虚拟机里需要创建、更改或者移除的存储控制器的名称。“--add” 选项指明存储控制器所需要连接到的系统总线类型,可选的选项有 ide / sata / scsi / floppy。“--controller” 选择主板的类型,主板需要根据需要的存储控制器选择,可选的选项有 LsiLogic / LSILogicSAS / BusLogic / IntelAhci / PIIX3 / PIIX4 / ICH6 / I82078。最后的 “--bootable” 表示控制器是否可以引导系统。
上面的命令创建了叫做 IDE 的存储控制器。之后虚拟介质就能通过 “storageattach” 命令连接到该控制器。
然后运行下面这个命令来创建一个叫做 SATA 的存储控制器,它将会连接到之后的硬盘镜像上。
$ VBoxManage storagectl Ubuntu16.04 --name SATA --add sata --controller IntelAhci --bootable on
将之前创建的硬盘镜像和 CD/DVD 驱动器加载到 IDE 控制器。将 Ubuntu 的安装光盘插到 CD/DVD 驱动器上。然后用 “storageattach” 命令连接存储控制器和虚拟机。
$ VBoxManage storageattach Ubuntu16.04 --storagectl SATA --port 0 --device 0 --type hdd --medium "your_iso_filepath"
这将把 SATA 存储控制器及介质(比如之前创建的虚拟磁盘镜像)连接到 Ubuntu16.04 虚拟机中。
运行下面的命令添加像网络连接,音频之类的功能。
$ VBoxManage modifyvm Ubuntu10.10 --nic1 nat --nictype1 82540EM --cableconnected1 on $ VBoxManage modifyvm Ubuntu10.10 --vram 128 --accelerate3d on --audio alsa --audiocontroller ac97
通过指定你想要启动虚拟机的名称,用下面这个命令启动虚拟机。
$ VBoxManage startvm Ubuntu16.04
然后会打开一个新窗口,新窗口里虚拟机通过关联文件中引导。

你可以用接下来的命令来关掉虚拟机。
$ VBoxManage controlvm Ubuntu16.04 poweroff
“controlvm” 命令用来控制虚拟机的状态,可选的选项有 pause / resume / reset / poweroff / savestate / acpipowerbutton / acpisleepbutton。controlvm 有很多选项,用下面这个命令来查看它支持的所有选项。
$VBoxManage controlvm
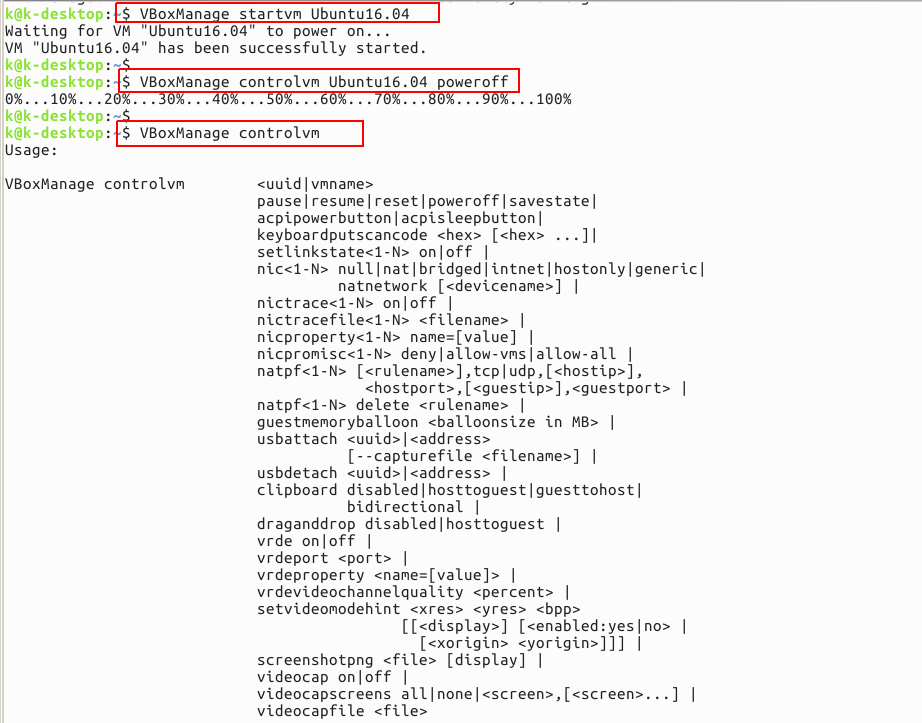
原文:https://www.cnblogs.com/Thenext/p/15311099.html
