windows安装nginx可视化工具nginxWebUI
时间:2020-08-05 12:20:49
收藏:0
阅读:378
一、官网下载ngixn
选取稳定版(Stable Version)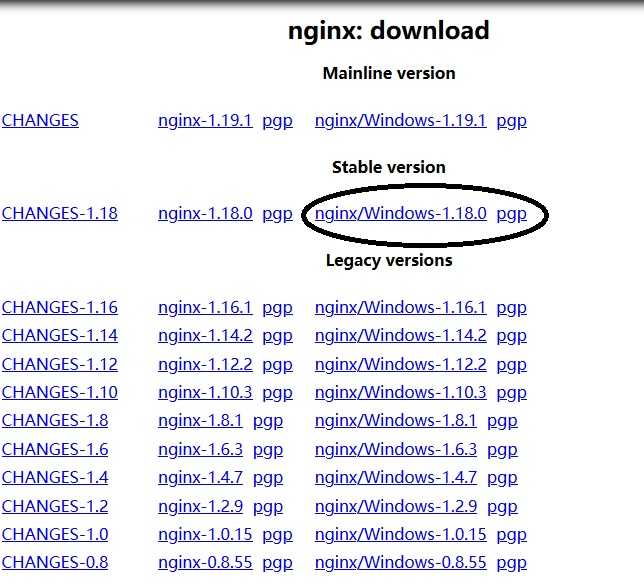
二、解压压缩包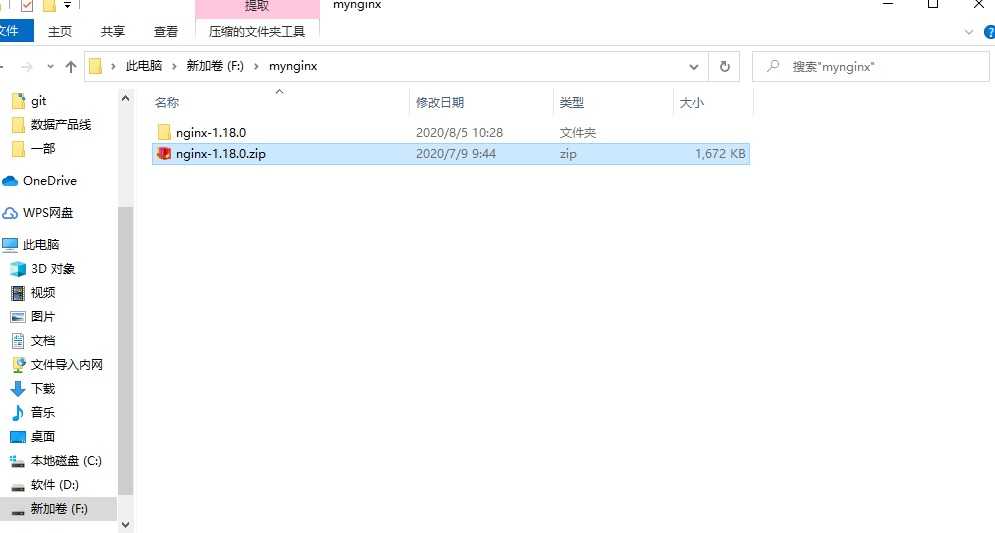
三、启动Nginx
1、进入安装目录下,找到nginx.exe,双击启动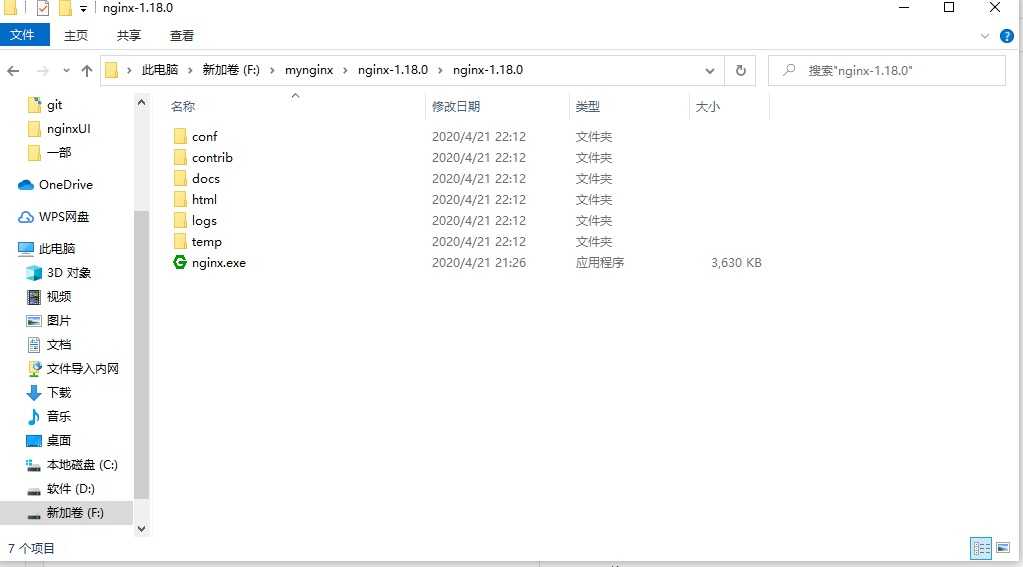
2、访问地址:http://localhost/ 或 http://127.0.0.1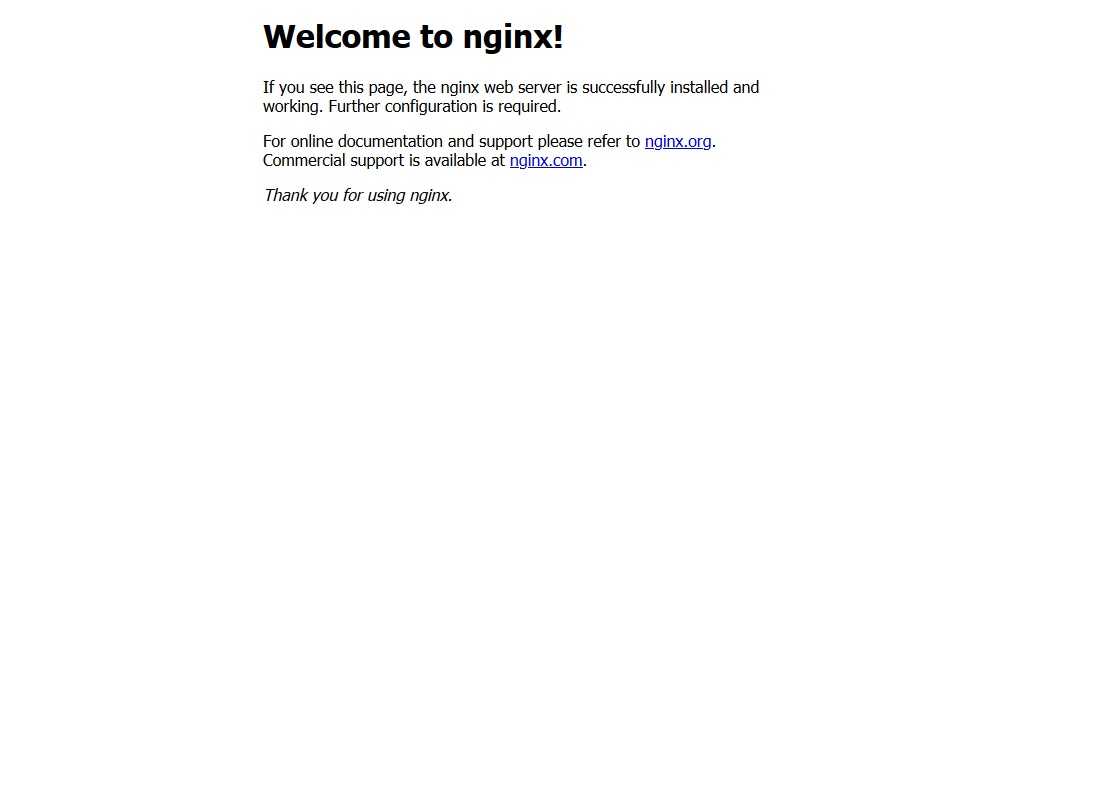
如图所示,表示成功。
四、安装nginxWebUI
1、准备,配置好jdk环境,可查阅
2、官网地址:http://www.nginxwebui.cn/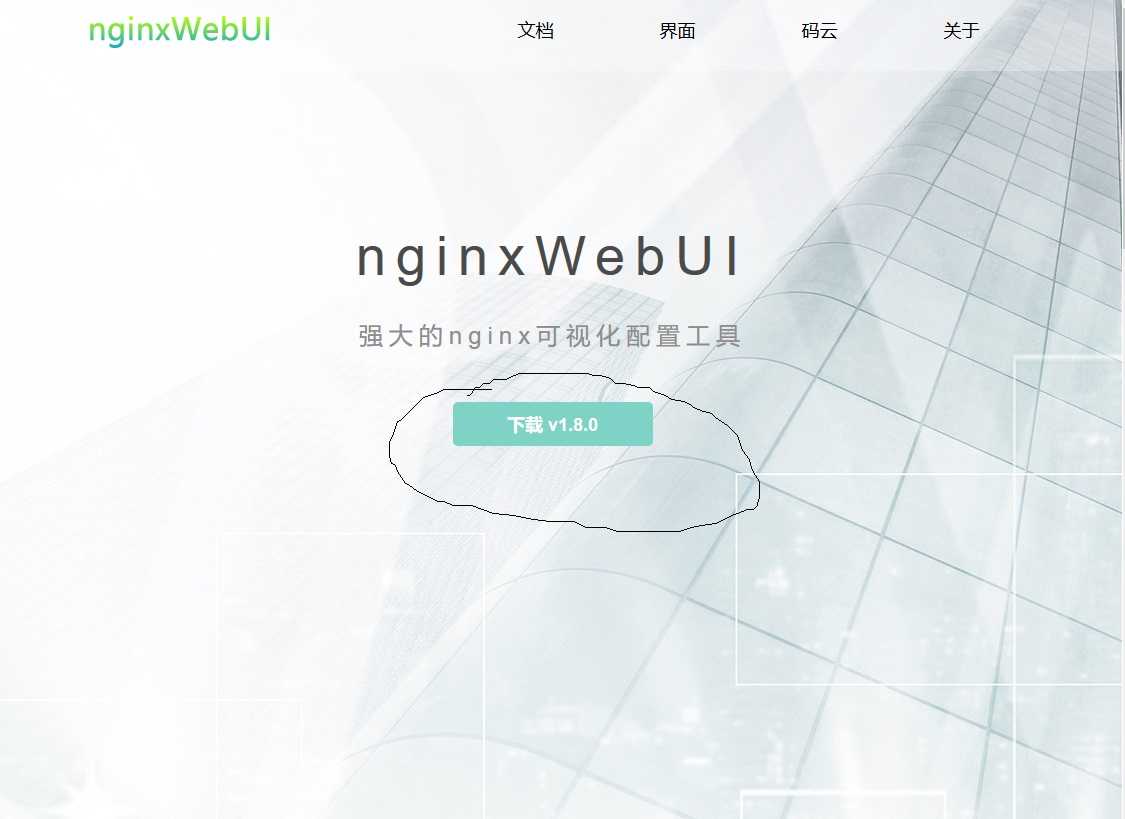
3、选择一个位置存放安装包,由于也是java开发的可视化工具所以,是个jar包,无需解压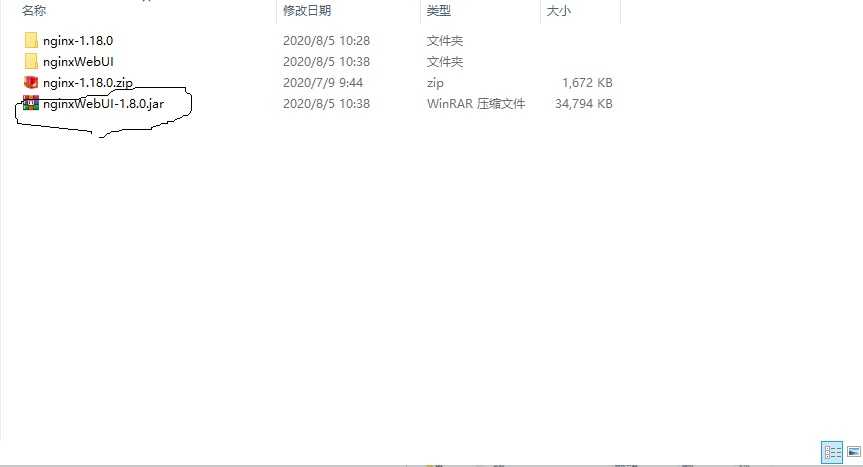
4、新建安装目录文件夹nginxWebUI(用于存放数据和日志)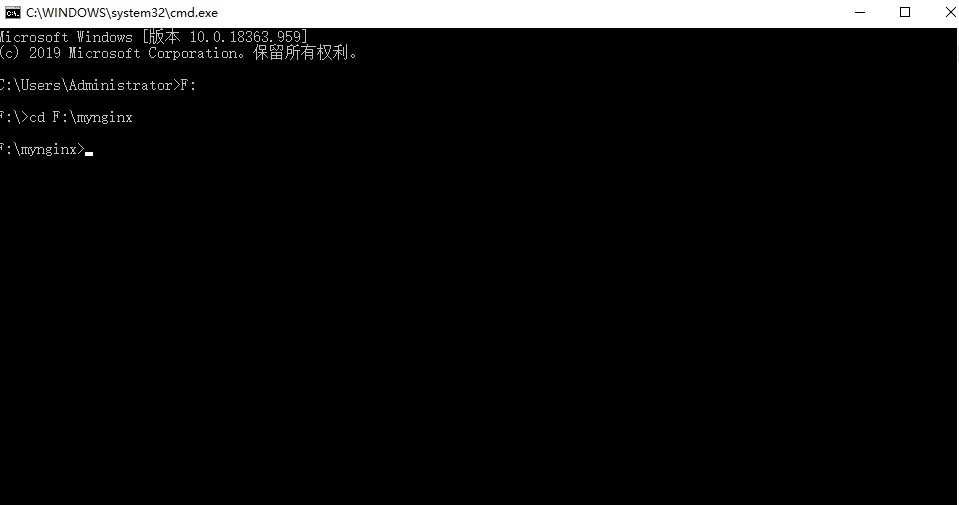
5、启动nginxWebUI.jar
1)、进入命令窗口 ctrl+R
2)、输入cmd 回车
3)、进入安装目录
6、查看是否在这个目录下,dir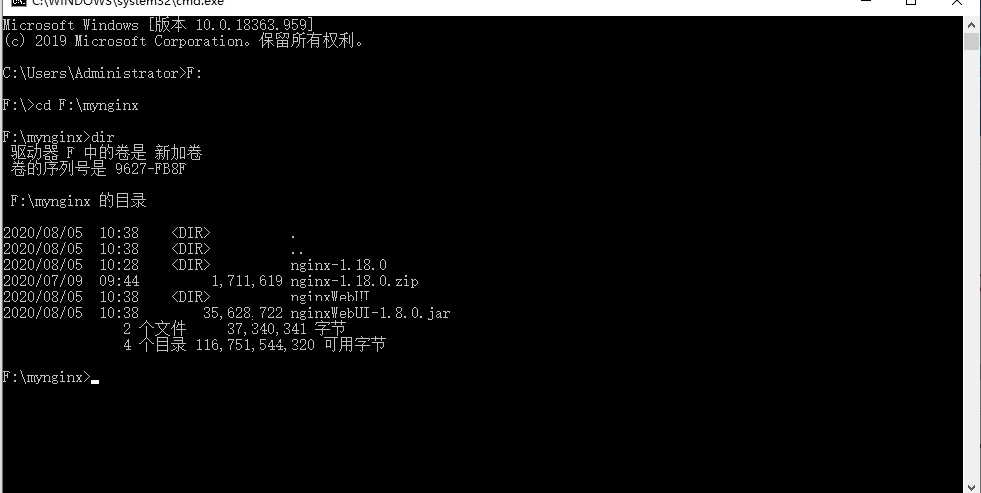
7、命令启动
windows 启动命令

1 java -jar -Xmx64m F:\mynginx\nginxWebUI-1.8.0.jar —server.port=8080 ——project.home=F:\mynginx\nginxWebUI\ &
linux/maxos 启动命令

1 nohup java -jar -Xmx64m nginxWebUI-1.8.0.jar —server.port=8080 ——project.home=/home/nginxWebUI/ &
8、显示如图,并且中间没有任何报错信息,说明安装成功
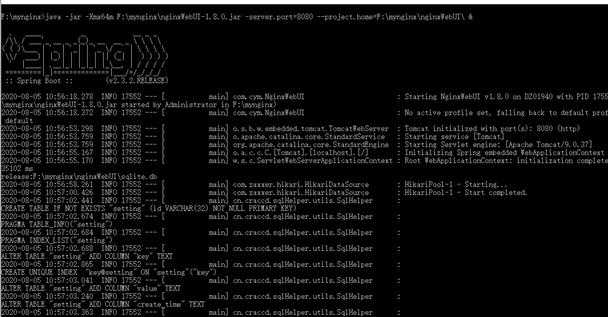
五、界面功能操作流程
1、成功后访问地址:http://localhost:8080/ ,结果如图
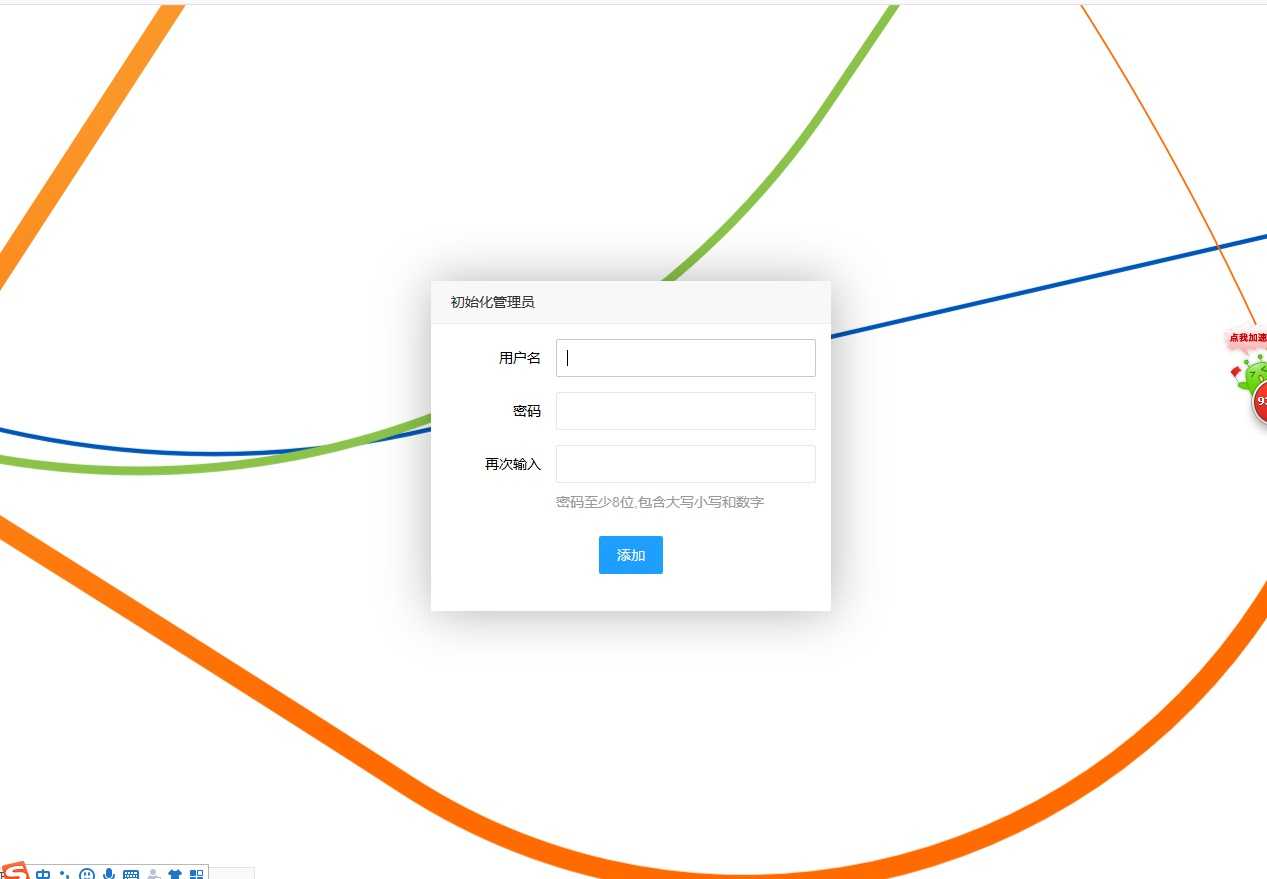
2、首次登陆是添加一个账户:
这里设置 账户:root 密码:123456Aa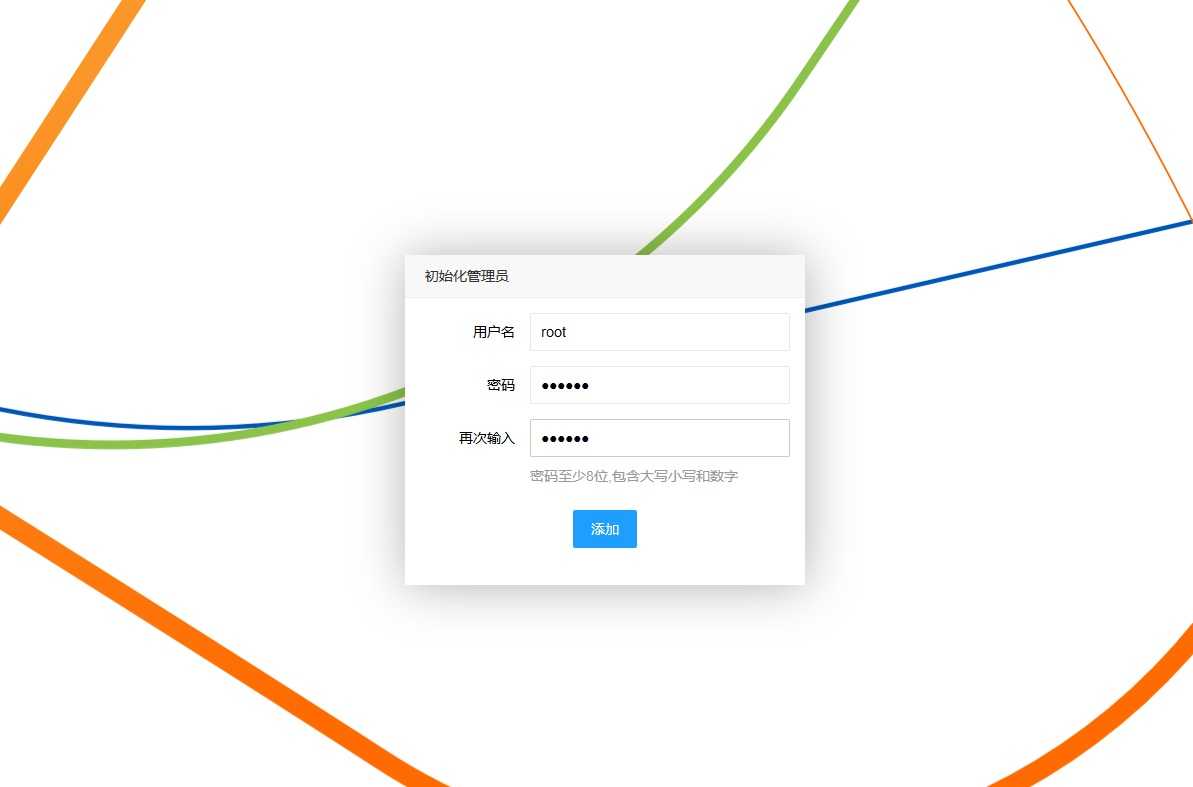
3、进入登陆界面,输入账户、密码、验证码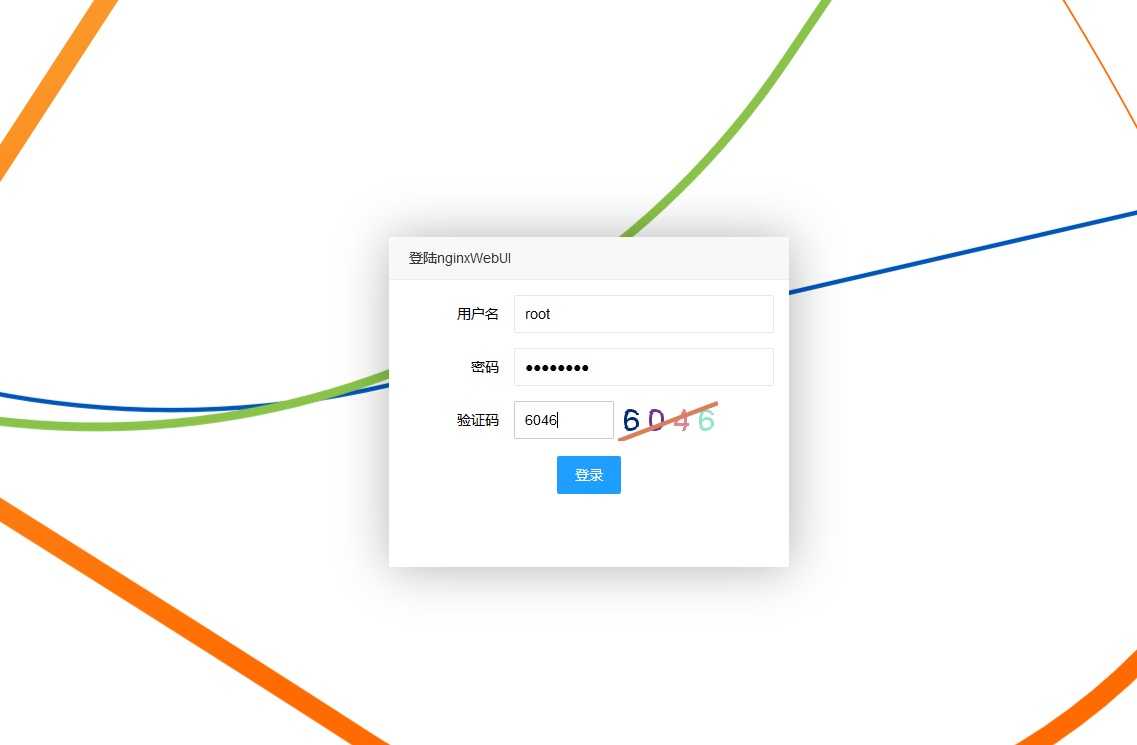
4、登陆成功后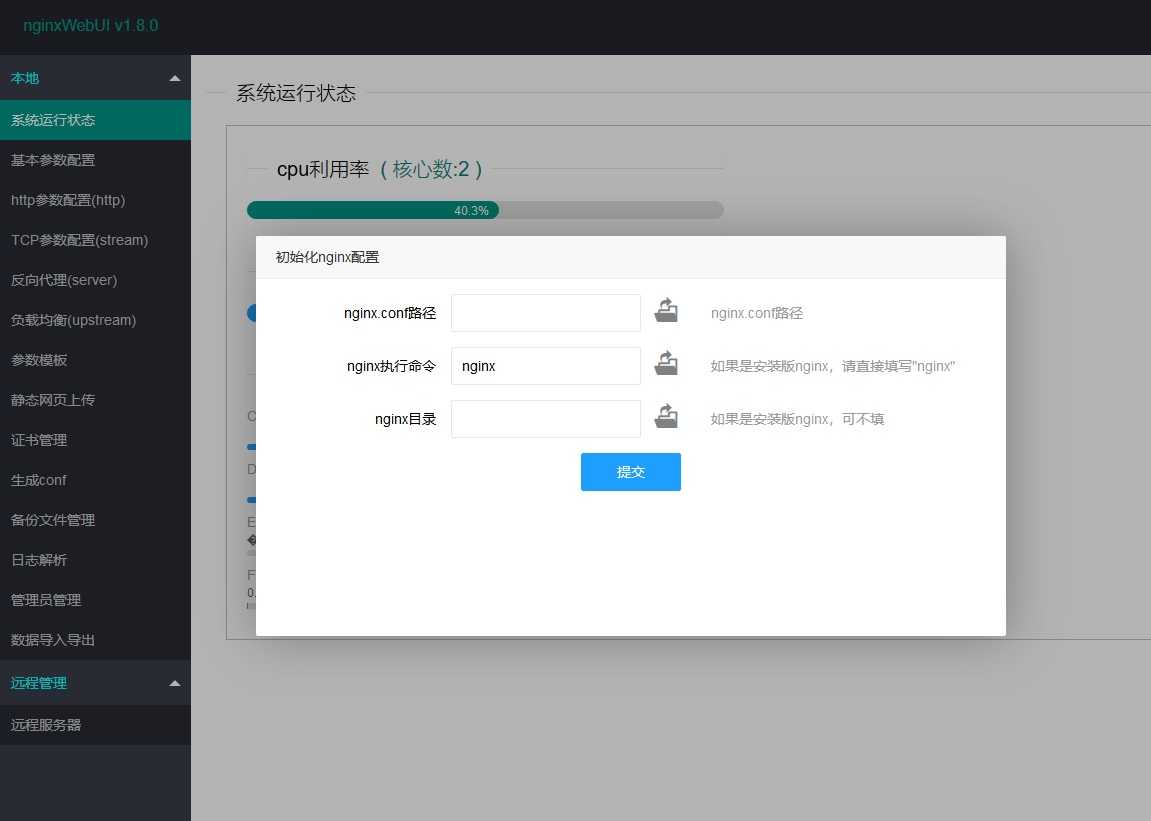
5、设置nginx数据到nginxWebUI
(1)添加配置文件路径,就是nginx.conf路径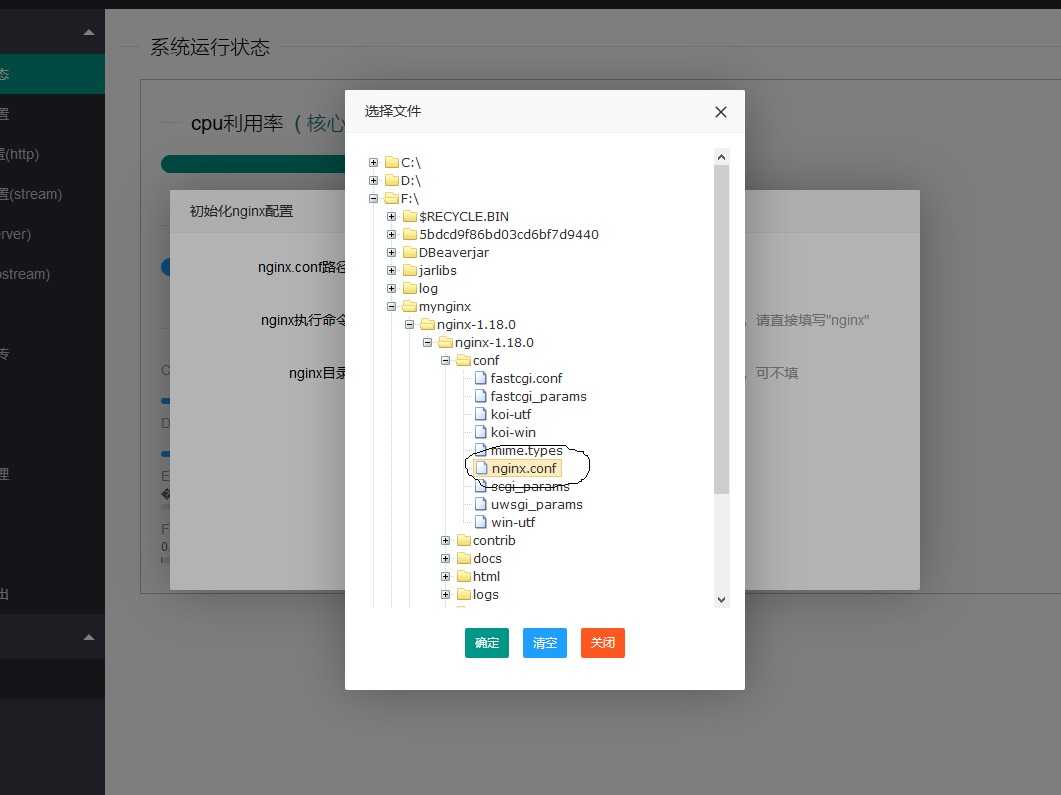
(2)其他路径按照这样添加
nginx执行命令,选择nginx.exe
安装目录选择, 到
(3)配置好后提交,查看生成conf
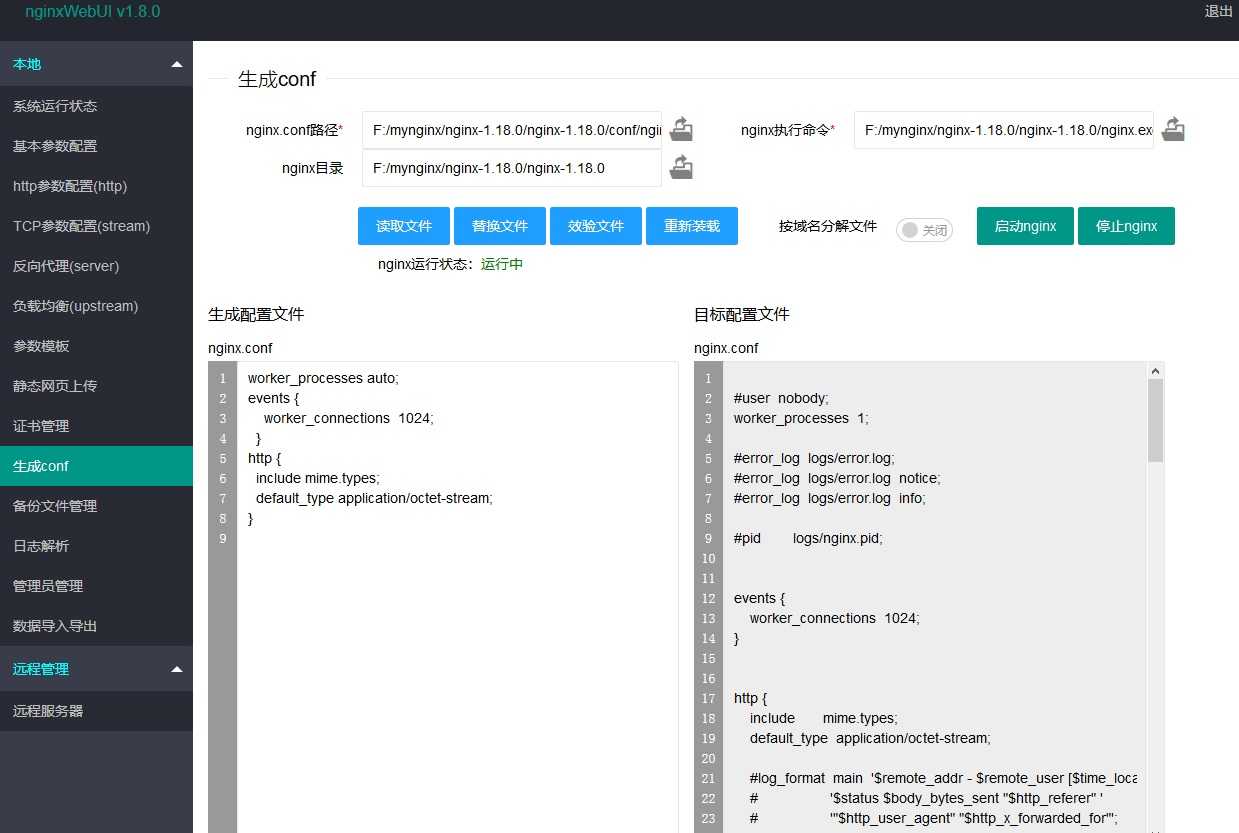
以后配置信息就可以在这里修改了.
(4)配置成功后,点击启动
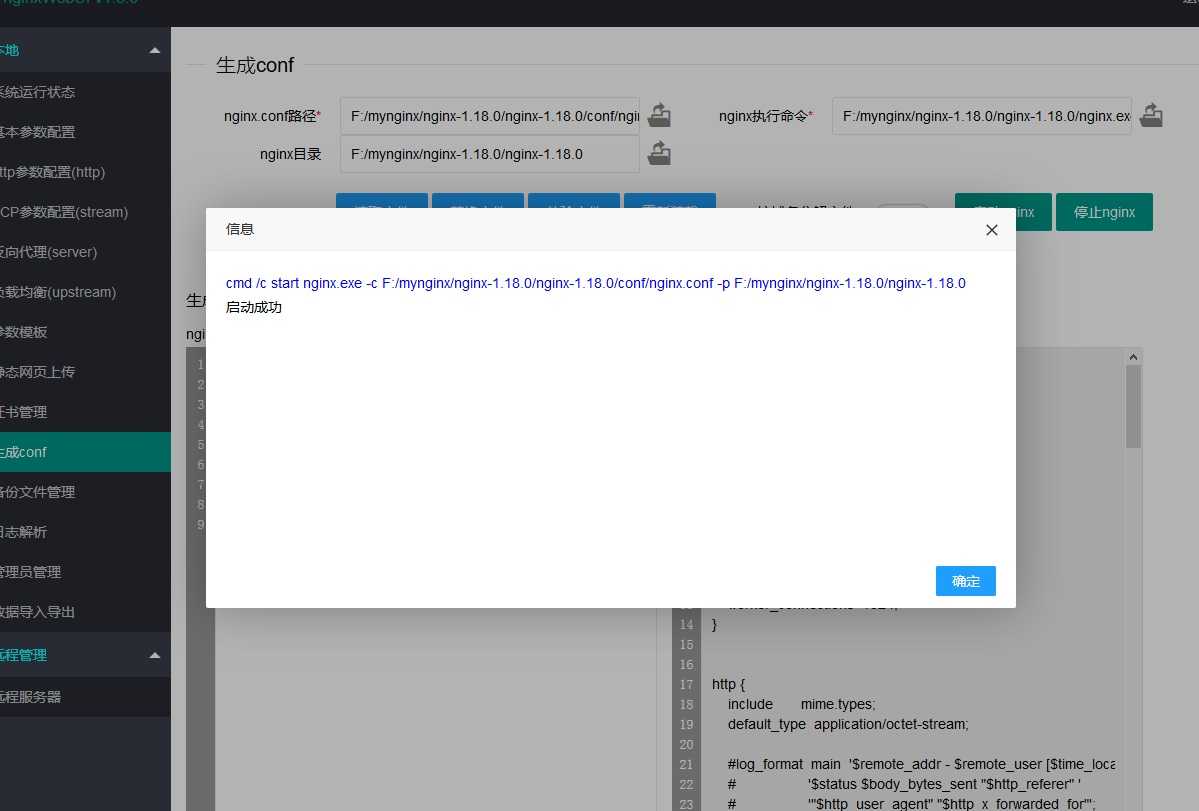
点击关闭
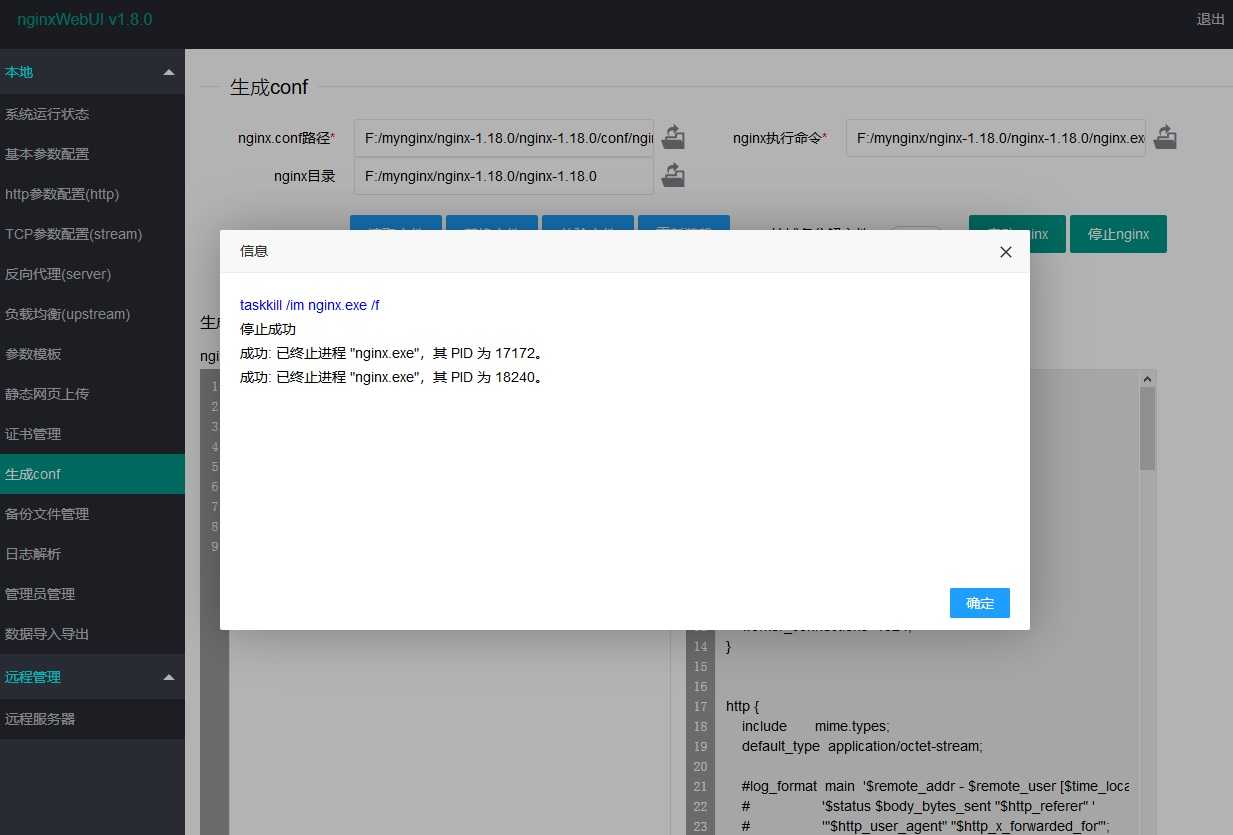
6、这样可视化工具就安装好了。
原文:https://www.cnblogs.com/liuyangfirst/p/13438745.html
评论(0)

